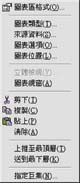如何在 Excel 中建立圖表 (系列三)
改變「資料範圍」
1. 將滑鼠游標移到圖表中空白的地方,再按一下右鍵,可以看到快顯功能表 (見圖一)。
圖一
2. 選取「來源資料」選項,出現「來源資料」對話方塊(見圖二)。
圖二
3. 在「資料範圍」欄中,將「=‘中文’!$B$4:$D$6」改變為「=‘中文’!$B$4:$D$5, 中文!$B$9:$D$13」。
其中某些運算式部分可闡釋如下:
*「=」是用以定義「資料範圍」內容。
*「‘中文’」就是我們現在選取的「工作表」名稱。
*「$B$4」和「$D$6」分別代表B4 和 D6儲存格。
所以,整句運算式「=‘中文’!$B$4:$D$6」代表「‘中文'」工作表的B4至D6儲存格區間;另運算式「=‘中文’!$B$4:$D$5,‘中文’!$B$9:$D$13」即代表「‘中文’」工作表的B4至D5儲存格區間和B9 至 D13儲存格區間。
除了用這個方法去改變「資料範圍」外,我們還可以用滑鼠做到相同效果。
先按下「資料範圍」欄旁的小鈕,大家會發現「來源資料」對話方塊縮小了(見圖三)。
圖三
此時,按著滑鼠左鍵來展延工作表裡的虛線範圍去選取 B4 至D5儲存格區間,之後按著
圖四
4. 按下
圖五
大家可以發現雖然圖表仍然是「直條圖」,但是它已包含了完全不同的統計數據。而且,我們現在可以得知各類罪案的數字是否正在上升。
「電腦心得齊分享,資訊應用更加廣」
(電郵地址:"ITB_ForceByte_Editor@police.gov.hk")