
在Excel中輸入資料的知識和技巧(系列十三)
0 張相片
= 等如
> 大於
< 小於
>= 大於或等如
<= 小於或等如
<> 不等如
如果上述比較運算的結果是真的話,則Excel會傳回「TRUE」,相反是假的話,它便會傳回「FALSE」。
此外,如果一個公式內含有多個運算符號時,Excel將以下列的次序執行這些運算符號。
- (負號)
% (百分比)
^ (乘冪)
* 和 / (乘法和除法)
+ 和 - (加法和除法)
= < > >= <= <> (比較運算符號)
(位置較高的符號會被優先執行)
和一般數學觀念一樣,你也可以利用括號「( )」以更改運算的先後次序。
稍後我將以實例說明含有「比較符號」的公式,但在正式說明之前,我想先介紹「COUNTIF」這個函數的「使用格式」和「功能」。
使用格式:COUNTIF(範圍, "標準")
功能:上述函數將傳回某範圍內符合某"標準"的儲存格個數
例如,若是想得到上期範例中「C2:C3」儲存區間內存有數值「60」以下的儲存格個數,其函數公式應該是「COUNTIF(C2:C3 "<60"」,而此公式正式應用在儲存格時,左邊還要加上「等號」,使它最終成為「=COUNTIF(C2:C3 "<60"」。
假設我們定義「常見罪行」為一年內發生多於五百六十宗數的罪案,現在就讓我正式運用含有「比較符號」的公式來為以下的工作表分別計算在二○○二年,二○○三年和二○○四年裡有多少種類的罪案是屬於「常見罪行」:
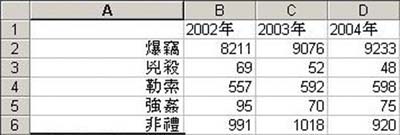
1. 點選A7
2. 輸入「「常見罪行」總數」。
3. 按下<TAB>鍵,此時「作用儲存格」將移至B7。
4. 在B7裡輸入「=COUNTIF(B2:B6, ">560"」,這個函數公式將求出在B2:B6儲存格區間內,數值多於五百六十的儲存格個數。
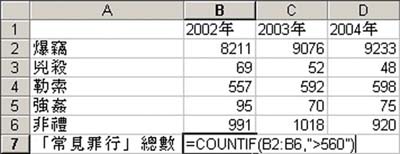
5. 按下<TAB>鍵。同時「作用儲存格」將被移至C7,請按下<(>鍵來將「作用儲存格」移回B7。
6. 將滑鼠移至B7儲存格右下角的填滿控點,此時游標將變為「十字形」。
7. 拖曳填滿控點經過C7:D7。取消所選的儲存格區間後,可以得到下列執行的結果。
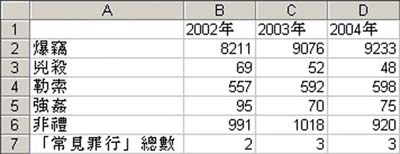
說到這裡,相信大家初步都了解如何將「比較符號」應用到公式裡,下期我將和大家談談怎樣在Excel內排序資料。
「電腦心得齊分享,資訊應用更加廣」
電郵地址:ISW_ForceByte_Editor@police.gov.hk